استخدام Raspberry PI كوحدة تخزين على الشبكة

شرح مبسط لطريقة تمكين Raspberry PI من مشاركة وحدة التخزين المربوطة اليه على الشبكة المحلية.
يمثل وجود وحدة تخزين مشتركة على الشبكة المحلية في بيتك او في مكان عملك مهماً جداً بسبب تعدد الأجهزة المربوطة الى الشبكة و الحاجة الى نقل الملفات بينها و تخزين نسخ احتياطية لملفاتك في مكان اخر في حال حدوث أي مشكلة في وحدة تخزين جهازك.
لماذا Raspberry PI ؟
يمكنك استخدام وحدة التخزين المرتبطة في أي حاسوب في منزلك كوحدة تخزين مشتركة على شبكتك المحلية, لكن لا يخفى عليك مدى صعوبة الإبقاء على حاسوبك في وضع التشغيل على مدار الساعة لما سيتم استهلاكه من قدرة كهربائية مكلفة جدا بالمقارنة مع ما يستهلكه الـ Raspberry PI إضافة الى إمكانية تلف أجزاء الحاسبة بسبب استمرارها بالعمل لفترات طويلة غير مصممة لها, الا اذا كنت تستخدم مخدمات خاصة بأسعار عالية مصممة للعمل على مدار الساعة.
كما ان سعر الـ Raspberry PI لا يقارن مع أي حاسوب اخر تفكر في شرائه من اجل هذه المهمة.
ما هو الـ Raspberry PI ؟
هو جهاز حاسوب احادي اللوح, يعمل بنظام Raspbian وهو نظام مخصص له مبني على نظام التشغيل Linux. يمتاز هذا الحاسوب بصغر حجمه و قلة استهلاكه للقدرة الكهربائية حيث يعمل على مدخل Micro USB بفولتية 5V. من الواضح ان هذا الحاسوب لا يمتلك قدرات عالية من ناحية معالجة البيانات الا انه يستخدم في العديد من المجالات لصغر حجمه و قلة استهلاكه للقدرة الكهربائية إضافة الى وجود مجموعة من المداخل و المخارج التي من الممكن ربط أي جهاز او متحسس اليها للتحكم بالحاسوب او العكس.

ما هو الـ Samba ؟
هو برنامج يمكن تنصيبه على الحواسيب التي تعمل بنظام تشغيل Linux, يتيح لها مشاركة الملفات و المجلدات مع أنظمة الحواسيب التي تعمل بنظام تشغيل Windows .ان Samba هو برنامج مفتوح المصدر "Open Source" يمكنك تنصيبه على أي حاسوب بنظام تشغيل Linux مجانا.
ماذا تحتاج لعمل وحدة تخزين مشتركة باستخدام الـ Raspberry PI ؟
لعمل وحدة تخزين مشتركة على شبكتك باستخدام الـRaspberry PI فأنت بحاجة الى وحدة تخزين خارجية (مثل قرص صلب خارجي او فلاشة حاسبة) تربط عن طريق ال USB الى الـ Raspberry PI, اضافة الى الـ Raspberry PI بالتأكيد. يمكنك التعرف على أسعار الـ Raspberry PI من هنا.
خطوات ربط وحدة التخزين الى الشبكة عن طريق الـ Raspberry PI.
-
تربط وحدة التخزين المطلوبة الى أي حاسوب يعمل بنظام Windows. و يتم عمل فورمات لها بنظام الملفات NTFS. يفضل أيضا اختيار Label لوحدة التخزين و ليكن على سبيل المثال Shared ليتسنى لك التعامل معها بسهولة اكثر عند ربطها الى الـ Raspberry PI.
-
بعد الانتهاء من عمل الفورمات, قم بفصل وحدة التخزين من حاسوبك و اربطها الى الـ Raspberry PI.
-
بما ان نظام التشغيل Linux لا يستطيع التعرف على نظام الملفات NTFS, انت بحاجة الى إضافة برنامج ليتمكن من قراءة هذا النوع من نظام الملفات. لإضافة هذا البرنامج اكتب الامر sudo apt-get install ntfs-3g
-
قد يستغرق إضافة ntfs-3g دقيقة او اثنتين. يمكنك بعدها التعرف الى تفاصيل وحدات التخزين المربوطة الى الـ Raspberry عن طريق كتابة الامر sudo fdisk -l
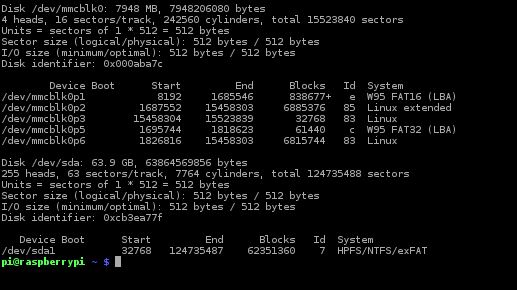
-
لاحظ ان mmcblk0 هو وحدة التخزين الموجودة في الـ Raspberry, و ليست وحدة التخزين الخارجية المربوطة اليه عن طريق USB. اما وحدة التخزين sda1 فهي وحدة التخزين الخارجية المطلوبة و يمكنك ملاحظة ان نظام الملفات فيها هو NTFS. ستجد الان مجلد بنفس اسم Label الذي اخترته اثناء عمل الفورمات لوحدة التخزين في المسار /media/. في حال عدم وجوده يمكنك اضافته بكتابة الامر sudo mkdir /media/Shard. لاحظ ان Shared هو Label وحدة التخزين الذي قمنا بكتابته اثناء عمل الفورمات. الان لنقم بعمل mount لوحدة التخزين الى المسار /media/Shared/. اكتب الامر sudo mount -t auto /dev/sda1 /media/Shared.
-
نقوم الان بإضافة برنامج الـ Samba ليتمكن الـ Raspberry من مشاركة المجلد مع حواسيب Windows المربوطة الى الشبكة. اكتب الامر sudo apt-get install samba samba-common-bin.
-
بعد الانتهاء من إضافة برنامج الSamsba, لنقم بتعديل اعدادات البرنامج لتتمكن من الدخول الى وحدة التخزين المشتركة من أي حاسوب يعمل بنظام التشغيل Windows
تعديل اعدادات الـ Samba نستخدم برنامج تعديل النصوص nano الموجود في Linux. يمكنك التعديل على محتويات أي ملف باستخدام برنامج ال nano عن طريق لوحة المفاتيح فقط, أي انك لا تستطيع استخدام الفأرة. لتعديل الاعدادات اكتب الامر sudo nano /etc/samba/smb/conf.
ستظهر لك الان محتويات ملف الاعدادات لتقوم بالتعديل عليها و كمل يلي:
لاحظ ان الاسم بين الاقواس [] سيكون اسم المجلد عند المشاركة. يمكنك وضع أي اسم بين الاقواس.
-
حذف إشارة # من security = user في قسم Authentication.
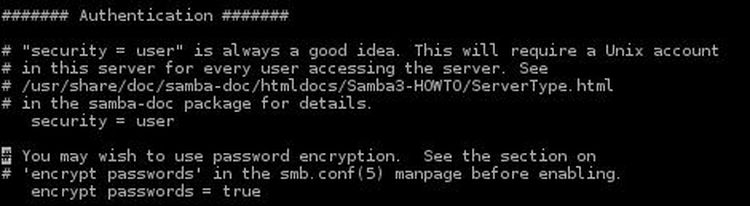
- نقوم الان بإضافة قسم جديد الى الملف يحمل معلومات المجلد المطلوب مشاركته على الشبكة.
- اضغط على ctrl x ثم اضغط Enter لحفظ التغييرات و الخروج من برنامج nano.
[Backup]
comment = Backup Folder
path = /media/Shared
valid users = @users
force group = users
create mask = 0660
directory mask = 0771
read only = no
لاحظ ان الاسم بين الاقواس [] سيكون اسم المجلد عند المشاركة. يمكنك وضع أي اسم بين الاقواس.
- اضغط على ctrl x ثم اضغط Enter لحفظ التغييرات و الخروج من برنامج nano.
نقوم الان بإضافة مستخدم الى الـ Raspberry لتتمكن من الدخول الى الملفات المشتركة من حواسيب أخرى, حيث لا يسمح نظام الـ Samsba بالدخول الى الملفات بدون اسم مستخدم و كلمة مرور لحماية ملفاتك. يمكنك خزن اسم المستخدم و كلمة المرور على حواسيبك في حالة عدم رغبك في إدخالها في كل مرة تحاول الدخول الى المجلدات و الملفات المشتركة. لإضافة مستخدم نستخدم الامر sudo useradd winuser -m -G users حيث winuser هو اسم المستخدم و يمكنك اختيار أي اسم و لإضافة كلمة المرور نستخدم الامر sudo passwd winuser حيث ان سيطلب منك ادخال كلمة مرور جديدة مرتين.
نقوم الان بإضافة هذا المستخدم الى الـ Samba عن طريق الامر sudo smbpasswd -a winuser. سيطلب منك ادخال كلمة المرور للمستخدم winuser, قم بإدخال كلمة المرور التي قمت باختيارها سابقا.
لنقم الان بإعادة تشغيل برنامج الـ Samba ليتم تفعيل جميع الاعدادات الجديدة عن طريق الامر sudo /etc/init.d/samba restart.
اصبح الان بإمكانك الدخول الى وحدة التخزين المشتركة من أي حاسبة بنظام Windows. يمكنك تفعيل File History على حاسوبك ليقوم بتخزين ملفاتك تلقائيا على وحدة التخزين المشتركة المرتبطة بـ Raspberry PI.